-
Brs Pencil Tool Expands Cs5카테고리 없음 2020. 3. 18. 18:32
In the previous chapter, we discussed technical drawing. On the other side of the spectrum is creative drawing, where the focus is on the appearance of the path. In creative drawing, you couldn't care less about anchor points and control handles. The importance here is color, composition, texture, and feel.Unfortunately, many people get caught up in the technical drawing aspect of Illustrator. After experiencing frustration in the attempt to grasp the concept of the underlying vector graphics structure, they never realize there's an entirely different side of Illustrator—a side that not only can be fun to use but that can also be rather addictive.The Live Paint feature adds an entirely new dimension to drawing and editing in Illustrator, and the new Bristle brush helps you create truly expressive artwork. So put on your creative hat and come inside—this chapter has something for everyone.The artwork featured throughout this chapter comes from Cheryl Graham (iStockphoto; username: freetransform). Drawing with Live PaintAlthough you can appreciate the power and precision that vector graphics have to offer, you can also appreciate how easy it is to use pixel-based paint programs such as Photoshop or Corel Painter to easily apply color to artwork.
In a paint program, you can perform flood fills, in which you choose a color and use a paint bucket–like tool to fill areas with color. When working with vectors, you have to create distinct paths and shapes in order to apply a fill to add color. In other words, you can't just apply a fill to any arbitrary area on your artboard; rather, you need to select a distinct object to which to apply the fill. This need to create distinct objects can make drawing in Illustrator seem nonintuitive or time-consuming at best.Live Paint introduces a new concept of working with vector paths, where you can colorize vectors and edit them without having to follow the traditional vector rules we've been covering up to this point.
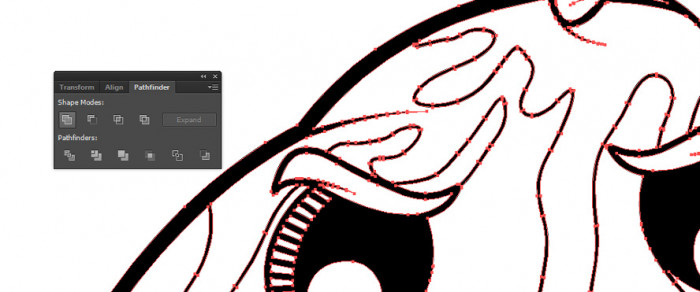
This feature makes it a lot easier to draw (and edit) in Illustrator. Let's take a closer look.
Using Live Paint to Color PathsFirst let's draw something using Live Paint so you can get a feel for what the feature is all about. Then we'll discuss how the feature works, and at that point, you'll better understand how to use it in a meaningful way. The art itself may not be that exciting to look at, but the concepts you learn will be priceless. Using the Line Segment tool, draw two parallel vertical lines and two parallel horizontal lines to create a rough outline of a rectangle. It doesn't matter if the lines or spacing aren't perfect; for this exercise, you just want to make sure the lines cross each other ( ). With one click of the Live Paint Bucket tool, you can fill areas that appear to be enclosed, even though there isn't an actual vector object there.The resulting behavior is very 'Photoshopesque'—you've filled an area that looks like it is enclosed on all sides, but you didn't apply a fill to an actual object.Select the Direct Selection tool, then select one of the anchor points on one of the paths, and move it just a bit.Notice that the color in the area updates to fill the center ( ). If you move one of the paths far enough so that it no longer touches the other paths, you'll find that the fill color disappears, because there is no longer an enclosed area to fill ( ).
Pencil Tool In Photoshop
When editing the paths in a Live Paint group, creating an opened area results in the loss of the fill.Understanding Live Paint groupsLet's take a moment to understand how Live Paint works. When you select several overlapping paths or shapes and click them with the Live Paint Bucket tool, you are creating a Live Paint group.
This is a special kind of group in which the object stacking order is thrown out the window. All objects in a Live Paint group are seemingly combined onto a single flat world, and any enclosed area acts as a closed shape that can be filled with color. TIPIf you move a path so that an enclosed painted area becomes unpainted, Illustrator doesn't remember that the region was filled with a color prior to the edit. Moving the path to its original position will not bring back the fill; you'll need to reapply the fill color.Although clicking several selected paths with the Live Paint Bucket tool (K) is the easiest way to create a Live Paint group, you can also select several paths and choose Object Live Paint Make (or press Command-Option-X Ctrl-Alt-X) to create a Live Paint group. Once you've created a Live Paint group, however, you may find that you want to add paths or shapes to the group. To do so, draw the new paths, and use the Selection tool to select the existing Live Paint group and the new paths.
Then choose Object Live Paint Add Paths. The new paths will become part of the group, and any intersecting areas will act as individual areas that you can fill with color. TIPYou can use the Live Paint Bucket tool to color multiple regions with a single color in one step by clicking one region and dragging the pointer across additional contiguous regions.Live Paint groups can also use the isolation mode feature that enables you to draw objects directly in existing groups. Using the Selection tool, double-click an existing Live Paint group to enter isolation mode, indicated by a gray bar that appears across the top of the document window. Now switch to any shape or path tool to add paths directly to the Live Paint group ( ). This ability to add paths directly to a Live Paint group is extremely powerful because it allows you to define regions for color in just a few quick steps. Exit isolation mode by pressing the Esc key.
NOTEUnfortunately, the Live Paint feature doesn't work with paths that have brush attributes or width profiles applied. If you do try to turn paths with brushes into a Live Paint group, the appearance of the brush or profile will disappear, leaving just the appearance of the stroke. The exception to this rule is Illustrator's Blob Brush, covered later in this chapter.In the Tools panel, double-click the Live Paint Bucket tool to change its behavior. By default, the Live Paint Bucket tool affects only the fill of a path, but you can also set the tool to apply color to strokes as well ( ). The Cursor Swatch Preview option refers to the three boxes that float above the Live Paint Bucket tool pointer ( ). These boxes represent swatches that appear in the Swatches panel, and when the Live Paint Bucket tool is active, you can press the arrow keys on your keyboard to select a color swatch.
This allows you to choose colors and quickly fill areas without having to return to the Swatches panel. Additionally, you can specify the color that the Live Paint tool uses to highlight closed regions. The three colors that appear above the Live Paint Bucket tool represent the selected color in the Swatches panel and each swatch immediately to the left and right of that swatch. Dealing with Gaps in Your ArtworkUntil now, all the regions you were filling with color were completely closed. But what happens if your paths don't exactly meet each other?
That's where the Gap Detection feature can really make a difference. You need to choose Object Live Paint Gap Options to control the settings for this feature ( ). If you don't have any Live Paint groups selected when you choose this option, the settings you pick become the default settings for all new Live Paint groups. You can specify different gap options for each selected Live Paint group in a document as well. TIPIf you want to see where gaps occur in your artwork, you can choose View Show Live Paint Gaps, and Illustrator will preview those areas in red.With Gap Detection turned on, you can specify that paint will fill areas containing small, medium, or large gaps ( ). Additionally, you can specify an exact amount for how big a gap can be before Live Paint considers it an open area instead of a closed one.
Illustrator previews gaps in the selected color, and you can also have Illustrator fill any gaps in an object with physical paths (Illustrator always uses straight paths to do so). Even though the paths don't actually enclose the areas completely, you can still fill the areas with the Gap Detection feature. Releasing and Expanding Live Paint GroupsLive Paint groups can be expanded, at which time they behave like ordinary vector paths. The appearance of an expanded Live Paint group remains identical to the original, but it is split into multiple objects for both fills and strokes. This is similar in concept to expanding live effects. To expand a selected Live Paint group, either click the Expand button in the Control panel or choose Object Live Paint Expand.
Brs Pencil Tool Expands Cs5 Photoshop
NOTEThe Live Trace feature in Illustrator can quickly convert traced vector art into Live Paint groups for easy coloring. Refer to Chapter 10, 'Working with Images,' for more information.From a production standpoint, you don't need to expand Live Paint groups in order to prepare a file for print. Live Paint groups print perfectly, because Illustrator performs the necessary expansion of paths at print time (similar to live effects).Additionally, you can choose Object Live Paint Release to return a Live Paint group to the original paths used to create it.
Whereas expanding a Live Paint group results in objects being broken up in order to preserve appearance, releasing such a group preserves the geometry of the original paths, but the appearance or colors are lost. Merging Live Paint GroupsIf you have several separate Live Paint groups, you may want to combine them to edit them as one entire group. You can do so easily by selecting the different groups and clicking Merge Live Paint in the Control panel. Alternatively, you can choose Object Live Paint Merge. Just note that for Live Paint groups that consist of many complex paths, the Gap Detection feature impedes performance.
You may experience better performance by splitting very large Live Paint groups into several smaller ones or by turning off Gap Detection. TIPWhen working with Live Paint groups, you can use both the Direct Selection tool to edit the individual paths and the Live Paint Selection tool to edit, giving you the best of both worlds. Using Live Paint to Edit PathsLive Paint allows you to apply attributes—such as fills and strokes—to paths based on their appearance as opposed to their actual makeup. It would be even nicer if you could actually edit your paths based on appearance as well, don't you think? Adobe was apparently reading your mind and added another tool to the mix—the Live Paint Selection tool (Shift-L)—that enables you to select portions of objects based on their appearance ( ). With the Live Paint Selection tool you can make selections based on the appearance of artwork, not the underlying vector construction of it.Let's work through an example:.
Use the Line Segment tool to draw two perpendicular lines, creating an x. Select both paths, and press Command-Option-X (Ctrl-Alt-X) or choose Object Live Paint Make to convert the two paths into a Live Paint group.Select the Live Paint Selection tool, and click one of the paths.You'll notice that you can select each segment of the line individually. What were two paths before are now four line segments ( ). The Live Paint Selection tool enables you to select any area of a Live Paint group.At the end of the day, Live Paint adds a more flexible way to color and edit paths, and it also adds more value to the Pencil tool, because complete closed paths aren't required.
The important point to remember is that a Live Paint group is a group, and anything you can do with a group in Illustrator you can do with Live Paint groups as well. For example, you can add attributes such as strokes to the Live Paint group for interesting effects. Experimenting with the Live Paint feature certainly helps you when you're editing paths, and the good news is that it's fun to use.
Brs Pencil Tool Expands Cs5 Download
Apple Footer.This site contains user submitted content, comments and opinions and is for informational purposes only. Apple may provide or recommend responses as a possible solution based on the information provided; every potential issue may involve several factors not detailed in the conversations captured in an electronic forum and Apple can therefore provide no guarantee as to the efficacy of any proposed solutions on the community forums. Apple disclaims any and all liability for the acts, omissions and conduct of any third parties in connection with or related to your use of the site.
All postings and use of the content on this site are subject to the.